README
Noflux TodoMVC Example
This example is forked from https://github.com/reactjs/redux/tree/master/examples/todomvc
Redux TodoMVC Example
This project was bootstrapped with Create React App.
Below you will find some information on how to perform common tasks. You can find the most recent version of this guide here.
Table of Contents
Updating to New Releases
Create React App is divided into two packages:
create-react-appis a global command-line utility that you use to create new projects.react-scriptsis a development dependency in the generated projects (including this one).
You almost never need to update create-react-app itself: it delegates all the setup to react-scripts.
When you run create-react-app, it always creates the project with the latest version of react-scripts so you’ll get all the new features and improvements in newly created apps automatically.
To update an existing project to a new version of react-scripts, open the changelog, find the version you’re currently on (check package.json in this folder if you’re not sure), and apply the migration instructions for the newer versions.
In most cases bumping the react-scripts version in package.json and running npm install in this folder should be enough, but it’s good to consult the changelog for potential breaking changes.
We commit to keeping the breaking changes minimal so you can upgrade react-scripts painlessly.
Sending Feedback
We are always open to your feedback.
Folder Structure
After creation, your project should look like this:
my-app/
README.md
node_modules/
package.json
public/
index.html
favicon.ico
src/
App.css
App.js
App.test.js
index.css
index.js
logo.svgFor the project to build, these files must exist with exact filenames:
public/index.htmlis the page template;src/index.jsis the JavaScript entry point.
You can delete or rename the other files.
You may create subdirectories inside src. For faster rebuilds, only files inside src are processed by Webpack.
You need to put any JS and CSS files inside src, or Webpack won’t see them.
Only files inside public can be used from public/index.html.
Read instructions below for using assets from JavaScript and HTML.
You can, however, create more top-level directories. They will not be included in the production build so you can use them for things like documentation.
Available Scripts
In the project directory, you can run:
npm start
npm startRuns the app in the development mode. Open http://localhost:3000 to view it in the browser.
The page will reload if you make edits. You will also see any lint errors in the console.
npm test
npm testLaunches the test runner in the interactive watch mode. See the section about running tests for more information.
npm run build
npm run buildBuilds the app for production to the build folder.
It correctly bundles React in production mode and optimizes the build for the best performance.
The build is minified and the filenames include the hashes. Your app is ready to be deployed!
See the section about deployment for more information.
npm run eject
npm run ejectNote: this is a one-way operation. Once you eject, you can’t go back!
If you aren’t satisfied with the build tool and configuration choices, you can eject at any time. This command will remove the single build dependency from your project.
Instead, it will copy all the configuration files and the transitive dependencies (Webpack, Babel, ESLint, etc) right into your project so you have full control over them. All of the commands except eject will still work, but they will point to the copied scripts so you can tweak them. At this point you’re on your own.
You don’t have to ever use eject. The curated feature set is suitable for small and middle deployments, and you shouldn’t feel obligated to use this feature. However we understand that this tool wouldn’t be useful if you couldn’t customize it when you are ready for it.
Supported Language Features and Polyfills
This project supports a superset of the latest JavaScript standard. In addition to ES6 syntax features, it also supports:
Exponentiation Operator (ES2016).
Async/await (ES2017).
Object Rest/Spread Properties (stage 3 proposal).
Dynamic import() (stage 3 proposal)
Class Fields and Static Properties (stage 2 proposal).
Learn more about different proposal stages.
While we recommend to use experimental proposals with some caution, Facebook heavily uses these features in the product code, so we intend to provide codemods if any of these proposals change in the future.
Note that the project only includes a few ES6 polyfills:
fetch()viawhatwg-fetch.
If you use any other ES6+ features that need runtime support (such as Array.from() or Symbol), make sure you are including the appropriate polyfills manually, or that the browsers you are targeting already support them.
Syntax Highlighting in the Editor
To configure the syntax highlighting in your favorite text editor, head to the relevant Babel documentation page and follow the instructions. Some of the most popular editors are covered.
Displaying Lint Output in the Editor
Note: this feature is available with
[email protected]and higher. It also only works with npm 3 or higher.
Some editors, including Sublime Text, Atom, and Visual Studio Code, provide plugins for ESLint.
They are not required for linting. You should see the linter output right in your terminal as well as the browser console. However, if you prefer the lint results to appear right in your editor, there are some extra steps you can do.
You would need to install an ESLint plugin for your editor first. Then, add a file called .eslintrc to the project root:
{
"extends": "react-app"
}Now your editor should report the linting warnings.
Note that even if you edit your .eslintrc file further, these changes will only affect the editor integration. They won’t affect the terminal and in-browser lint output. This is because Create React App intentionally provides a minimal set of rules that find common mistakes.
If you want to enforce a coding style for your project, consider using Prettier instead of ESLint style rules.
Debugging in the Editor
This feature is currently only supported by Visual Studio Code editor.
Visual Studio Code supports debugging out of the box with Create React App. This enables you as a developer to write and debug your React code without leaving the editor, and most importantly it enables you to have a continuous development workflow, where context switching is minimal, as you don’t have to switch between tools.
You would need to have the latest version of VS Code and VS Code Chrome Debugger Extension installed.
Then add the block below to your launch.json file and put it inside the .vscode folder in your app’s root directory.
{
"version": "0.2.0",
"configurations": [{
"name": "Chrome",
"type": "chrome",
"request": "launch",
"url": "http://localhost:3000",
"webRoot": "${workspaceRoot}/src",
"userDataDir": "${workspaceRoot}/.vscode/chrome",
"sourceMapPathOverrides": {
"webpack:///src/*": "${webRoot}/*"
}
}]
}Start your app by running npm start, and start debugging in VS Code by pressing F5 or by clicking the green debug icon. You can now write code, set breakpoints, make changes to the code, and debug your newly modified code—all from your editor.
Changing the Page <title>
<title>You can find the source HTML file in the public folder of the generated project. You may edit the <title> tag in it to change the title from “React App” to anything else.
Note that normally you wouldn’t edit files in the public folder very often. For example, adding a stylesheet is done without touching the HTML.
If you need to dynamically update the page title based on the content, you can use the browser document.title API. For more complex scenarios when you want to change the title from React components, you can use React Helmet, a third party library.
If you use a custom server for your app in production and want to modify the title before it gets sent to the browser, you can follow advice in this section. Alternatively, you can pre-build each page as a static HTML file which then loads the JavaScript bundle, which is covered here.
Installing a Dependency
The generated project includes React and ReactDOM as dependencies. It also includes a set of scripts used by Create React App as a development dependency. You may install other dependencies (for example, React Router) with npm:
npm install --save <library-name>Importing a Component
This project setup supports ES6 modules thanks to Babel.
While you can still use require() and module.exports, we encourage you to use import and export instead.
For example:
Button.js
Button.jsimport React, { Component } from 'react';
class Button extends Component {
render() {
// ...
}
}
export default Button; // Don’t forget to use export default!DangerButton.js
DangerButton.jsimport React, { Component } from 'react';
import Button from './Button'; // Import a component from another file
class DangerButton extends Component {
render() {
return <Button color="red" />;
}
}
export default DangerButton;Be aware of the difference between default and named exports. It is a common source of mistakes.
We suggest that you stick to using default imports and exports when a module only exports a single thing (for example, a component). That’s what you get when you use export default Button and import Button from './Button'.
Named exports are useful for utility modules that export several functions. A module may have at most one default export and as many named exports as you like.
Learn more about ES6 modules:
Code Splitting
Instead of downloading the entire app before users can use it, code splitting allows you to split your code into small chunks which you can then load on demand.
This project setup supports code splitting via dynamic import(). Its proposal is in stage 3. The import() function-like form takes the module name as an argument and returns a Promise which always resolves to the namespace object of the module.
Here is an example:
moduleA.js
moduleA.jsconst moduleA = 'Hello';
export { moduleA };App.js
App.jsimport React, { Component } from 'react';
class App extends Component {
handleClick = () => {
import('./moduleA')
.then(({ moduleA }) => {
// Use moduleA
})
.catch(err => {
// Handle failure
});
};
render() {
return (
<div>
<button onClick={this.handleClick}>Load</button>
</div>
);
}
}
export default App;This will make moduleA.js and all its unique dependencies as a separate chunk that only loads after the user clicks the 'Load' button.
You can also use it with async / await syntax if you prefer it.
Adding a Stylesheet
This project setup uses Webpack for handling all assets. Webpack offers a custom way of “extending” the concept of import beyond JavaScript. To express that a JavaScript file depends on a CSS file, you need to import the CSS from the JavaScript file:
Button.css
Button.css.Button {
padding: 20px;
}Button.js
Button.jsimport React, { Component } from 'react';
import './Button.css'; // Tell Webpack that Button.js uses these styles
class Button extends Component {
render() {
// You can use them as regular CSS styles
return <div className="Button" />;
}
}This is not required for React but many people find this feature convenient. You can read about the benefits of this approach here. However you should be aware that this makes your code less portable to other build tools and environments than Webpack.
In development, expressing dependencies this way allows your styles to be reloaded on the fly as you edit them. In production, all CSS files will be concatenated into a single minified .css file in the build output.
If you are concerned about using Webpack-specific semantics, you can put all your CSS right into src/index.css. It would still be imported from src/index.js, but you could always remove that import if you later migrate to a different build tool.
Post-Processing CSS
This project setup minifies your CSS and adds vendor prefixes to it automatically through Autoprefixer so you don’t need to worry about it.
For example, this:
.App {
display: flex;
flex-direction: row;
align-items: center;
}becomes this:
.App {
display: -webkit-box;
display: -ms-flexbox;
display: flex;
-webkit-box-orient: horizontal;
-webkit-box-direction: normal;
-ms-flex-direction: row;
flex-direction: row;
-webkit-box-align: center;
-ms-flex-align: center;
align-items: center;
}If you need to disable autoprefixing for some reason, follow this section.
Adding a CSS Preprocessor (Sass, Less etc.)
Generally, we recommend that you don’t reuse the same CSS classes across different components. For example, instead of using a .Button CSS class in <AcceptButton> and <RejectButton> components, we recommend creating a <Button> component with its own .Button styles, that both <AcceptButton> and <RejectButton> can render (but not inherit).
Following this rule often makes CSS preprocessors less useful, as features like mixins and nesting are replaced by component composition. You can, however, integrate a CSS preprocessor if you find it valuable. In this walkthrough, we will be using Sass, but you can also use Less, or another alternative.
First, let’s install the command-line interface for Sass:
npm install node-sass-chokidar --save-devThen in package.json, add the following lines to scripts:
"scripts": {
+ "build-css": "node-sass-chokidar src/ -o src/",
+ "watch-css": "npm run build-css && node-sass-chokidar src/ -o src/ --watch --recursive",
"start": "react-scripts start",
"build": "react-scripts build",
"test": "react-scripts test --env=jsdom",Note: To use a different preprocessor, replace
build-cssandwatch-csscommands according to your preprocessor’s documentation.
Now you can rename src/App.css to src/App.scss and run npm run watch-css. The watcher will find every Sass file in src subdirectories, and create a corresponding CSS file next to it, in our case overwriting src/App.css. Since src/App.js still imports src/App.css, the styles become a part of your application. You can now edit src/App.scss, and src/App.css will be regenerated.
To share variables between Sass files, you can use Sass imports. For example, src/App.scss and other component style files could include @import "./shared.scss"; with variable definitions.
To enable importing files without using relative paths, you can add the --include-path option to the command in package.json.
"build-css": "node-sass-chokidar --include-path ./src --include-path ./node_modules src/ -o src/",
"watch-css": "npm run build-css && node-sass-chokidar --include-path ./src --include-path ./node_modules src/ -o src/ --watch --recursive",This will allow you to do imports like
@import 'styles/_colors.scss'; // assuming a styles directory under src/
@import 'nprogress/nprogress'; // importing a css file from the nprogress node moduleAt this point you might want to remove all CSS files from the source control, and add src/**/*.css to your .gitignore file. It is generally a good practice to keep the build products outside of the source control.
As a final step, you may find it convenient to run watch-css automatically with npm start, and run build-css as a part of npm run build. You can use the && operator to execute two scripts sequentially. However, there is no cross-platform way to run two scripts in parallel, so we will install a package for this:
npm install --save-dev npm-run-allThen we can change start and build scripts to include the CSS preprocessor commands:
"scripts": {
"build-css": "node-sass-chokidar src/ -o src/",
"watch-css": "npm run build-css && node-sass-chokidar src/ -o src/ --watch --recursive",
- "start": "react-scripts start",
- "build": "react-scripts build",
+ "start-js": "react-scripts start",
+ "start": "npm-run-all -p watch-css start-js",
+ "build": "npm run build-css && react-scripts build",
"test": "react-scripts test --env=jsdom",
"eject": "react-scripts eject"
}Now running npm start and npm run build also builds Sass files.
Why node-sass-chokidar?
node-sass has been reported as having the following issues:
node-sass --watchhas been reported to have performance issues in certain conditions when used in a virtual machine or with docker.Infinite styles compiling #1939
node-sasshas been reported as having issues with detecting new files in a directory #1891node-sass-chokidaris used here as it addresses these issues.
Adding Images, Fonts, and Files
With Webpack, using static assets like images and fonts works similarly to CSS.
You can import a file right in a JavaScript module. This tells Webpack to include that file in the bundle. Unlike CSS imports, importing a file gives you a string value. This value is the final path you can reference in your code, e.g. as the src attribute of an image or the href of a link to a PDF.
To reduce the number of requests to the server, importing images that are less than 10,000 bytes returns a data URI instead of a path. This applies to the following file extensions: bmp, gif, jpg, jpeg, and png. SVG files are excluded due to #1153.
Here is an example:
import React from 'react';
import logo from './logo.png'; // Tell Webpack this JS file uses this image
console.log(logo); // /logo.84287d09.png
function Header() {
// Import result is the URL of your image
return <img src={logo} alt="Logo" />;
}
export default Header;This ensures that when the project is built, Webpack will correctly move the images into the build folder, and provide us with correct paths.
This works in CSS too:
.Logo {
background-image: url(./logo.png);
}Webpack finds all relative module references in CSS (they start with ./) and replaces them with the final paths from the compiled bundle. If you make a typo or accidentally delete an important file, you will see a compilation error, just like when you import a non-existent JavaScript module. The final filenames in the compiled bundle are generated by Webpack from content hashes. If the file content changes in the future, Webpack will give it a different name in production so you don’t need to worry about long-term caching of assets.
Please be advised that this is also a custom feature of Webpack.
It is not required for React but many people enjoy it (and React Native uses a similar mechanism for images). An alternative way of handling static assets is described in the next section.
Using the public Folder
public FolderNote: this feature is available with
[email protected]and higher.
Changing the HTML
The public folder contains the HTML file so you can tweak it, for example, to set the page title. The <script> tag with the compiled code will be added to it automatically during the build process.
Adding Assets Outside of the Module System
You can also add other assets to the public folder.
Note that we normally encourage you to import assets in JavaScript files instead. For example, see the sections on adding a stylesheet and adding images and fonts. This mechanism provides a number of benefits:
Scripts and stylesheets get minified and bundled together to avoid extra network requests.
Missing files cause compilation errors instead of 404 errors for your users.
Result filenames include content hashes so you don’t need to worry about browsers caching their old versions.
However there is an escape hatch that you can use to add an asset outside of the module system.
If you put a file into the public folder, it will not be processed by Webpack. Instead it will be copied into the build folder untouched. To reference assets in the public folder, you need to use a special variable called PUBLIC_URL.
Inside index.html, you can use it like this:
<link rel="shortcut icon" href="%PUBLIC_URL%/favicon.ico">Only files inside the public folder will be accessible by %PUBLIC_URL% prefix. If you need to use a file from src or node_modules, you’ll have to copy it there to explicitly specify your intention to make this file a part of the build.
When you run npm run build, Create React App will substitute %PUBLIC_URL% with a correct absolute path so your project works even if you use client-side routing or host it at a non-root URL.
In JavaScript code, you can use process.env.PUBLIC_URL for similar purposes:
render() {
// Note: this is an escape hatch and should be used sparingly!
// Normally we recommend using `import` for getting asset URLs
// as described in “Adding Images and Fonts” above this section.
return <img src={process.env.PUBLIC_URL + '/img/logo.png'} />;
}Keep in mind the downsides of this approach:
None of the files in
publicfolder get post-processed or minified.Missing files will not be called at compilation time, and will cause 404 errors for your users.
Result filenames won’t include content hashes so you’ll need to add query arguments or rename them every time they change.
When to Use the public Folder
public FolderNormally we recommend importing stylesheets, images, and fonts from JavaScript. The public folder is useful as a workaround for a number of less common cases:
You need a file with a specific name in the build output, such as
manifest.webmanifest.You have thousands of images and need to dynamically reference their paths.
You want to include a small script like
pace.jsoutside of the bundled code.Some library may be incompatible with Webpack and you have no other option but to include it as a
<script>tag.
Note that if you add a <script> that declares global variables, you also need to read the next section on using them.
Using Global Variables
When you include a script in the HTML file that defines global variables and try to use one of these variables in the code, the linter will complain because it cannot see the definition of the variable.
You can avoid this by reading the global variable explicitly from the window object, for example:
const $ = window.$;This makes it obvious you are using a global variable intentionally rather than because of a typo.
Alternatively, you can force the linter to ignore any line by adding // eslint-disable-line after it.
Adding Bootstrap
You don’t have to use React Bootstrap together with React but it is a popular library for integrating Bootstrap with React apps. If you need it, you can integrate it with Create React App by following these steps:
Install React Bootstrap and Bootstrap from npm. React Bootstrap does not include Bootstrap CSS so this needs to be installed as well:
npm install react-bootstrap --save
npm install bootstrap@3 --saveImport Bootstrap CSS and optionally Bootstrap theme CSS in the beginning of your src/index.js file:
import 'bootstrap/dist/css/bootstrap.css';
import 'bootstrap/dist/css/bootstrap-theme.css';
// Put any other imports below so that CSS from your
// components takes precedence over default styles.Import required React Bootstrap components within src/App.js file or your custom component files:
import { Navbar, Jumbotron, Button } from 'react-bootstrap';Now you are ready to use the imported React Bootstrap components within your component hierarchy defined in the render method. Here is an example App.js redone using React Bootstrap.
Using a Custom Theme
Sometimes you might need to tweak the visual styles of Bootstrap (or equivalent package). We suggest the following approach:
Create a new package that depends on the package you wish to customize, e.g. Bootstrap.
Add the necessary build steps to tweak the theme, and publish your package on npm.
Install your own theme npm package as a dependency of your app.
Here is an example of adding a customized Bootstrap that follows these steps.
Adding Flow
Flow is a static type checker that helps you write code with fewer bugs. Check out this introduction to using static types in JavaScript if you are new to this concept.
Recent versions of Flow work with Create React App projects out of the box.
To add Flow to a Create React App project, follow these steps:
Run
npm install --save-dev flow-bin(oryarn add --dev flow-bin).Add
"flow": "flow"to thescriptssection of yourpackage.json.Run
npm run flow -- init(oryarn flow -- init) to create a.flowconfigfile in the root directory.Add
// @flowto any files you want to type check (for example, tosrc/App.js).
Now you can run npm run flow (or yarn flow) to check the files for type errors. You can optionally use an IDE like Nuclide for a better integrated experience. In the future we plan to integrate it into Create React App even more closely.
To learn more about Flow, check out its documentation.
Adding Custom Environment Variables
Note: this feature is available with
[email protected]and higher.
Your project can consume variables declared in your environment as if they were declared locally in your JS files. By default you will have NODE_ENV defined for you, and any other environment variables starting with REACT_APP_.
The environment variables are embedded during the build time. Since Create React App produces a static HTML/CSS/JS bundle, it can’t possibly read them at runtime. To read them at runtime, you would need to load HTML into memory on the server and replace placeholders in runtime, just like described here. Alternatively you can rebuild the app on the server anytime you change them.
Note: You must create custom environment variables beginning with
REACT_APP_. Any other variables exceptNODE_ENVwill be ignored to avoid accidentally exposing a private key on the machine that could have the same name. Changing any environment variables will require you to restart the development server if it is running.
These environment variables will be defined for you on process.env. For example, having an environment variable named REACT_APP_SECRET_CODE will be exposed in your JS as process.env.REACT_APP_SECRET_CODE.
There is also a special built-in environment variable called NODE_ENV. You can read it from process.env.NODE_ENV. When you run npm start, it is always equal to 'development', when you run npm test it is always equal to 'test', and when you run npm run build to make a production bundle, it is always equal to 'production'. You cannot override NODE_ENV manually. This prevents developers from accidentally deploying a slow development build to production.
These environment variables can be useful for displaying information conditionally based on where the project is deployed or consuming sensitive data that lives outside of version control.
First, you need to have environment variables defined. For example, let’s say you wanted to consume a secret defined in the environment inside a <form>:
render() {
return (
<div>
<small>You are running this application in <b>{process.env.NODE_ENV}</b> mode.</small>
<form>
<input type="hidden" defaultValue={process.env.REACT_APP_SECRET_CODE} />
</form>
</div>
);
}During the build, process.env.REACT_APP_SECRET_CODE will be replaced with the current value of the REACT_APP_SECRET_CODE environment variable. Remember that the NODE_ENV variable will be set for you automatically.
When you load the app in the browser and inspect the <input>, you will see its value set to abcdef, and the bold text will show the environment provided when using npm start:
<div>
<small>You are running this application in <b>development</b> mode.</small>
<form>
<input type="hidden" value="abcdef" />
</form>
</div>The above form is looking for a variable called REACT_APP_SECRET_CODE from the environment. In order to consume this value, we need to have it defined in the environment. This can be done using two ways: either in your shell or in a .env file. Both of these ways are described in the next few sections.
Having access to the NODE_ENV is also useful for performing actions conditionally:
if (process.env.NODE_ENV !== 'production') {
analytics.disable();
}When you compile the app with npm run build, the minification step will strip out this condition, and the resulting bundle will be smaller.
Referencing Environment Variables in the HTML
Note: this feature is available with
[email protected]and higher.
You can also access the environment variables starting with REACT_APP_ in the public/index.html. For example:
<title>%REACT_APP_WEBSITE_NAME%</title>Note that the caveats from the above section apply:
Apart from a few built-in variables (
NODE_ENVandPUBLIC_URL), variable names must start withREACT_APP_to work.The environment variables are injected at build time. If you need to inject them at runtime, follow this approach instead.
Adding Temporary Environment Variables In Your Shell
Defining environment variables can vary between OSes. It’s also important to know that this manner is temporary for the life of the shell session.
Windows (cmd.exe)
set REACT_APP_SECRET_CODE=abcdef&&npm start(Note: the lack of whitespace is intentional.)
Linux, macOS (Bash)
REACT_APP_SECRET_CODE=abcdef npm startAdding Development Environment Variables In .env
.envNote: this feature is available with
[email protected]and higher.
To define permanent environment variables, create a file called .env in the root of your project:
REACT_APP_SECRET_CODE=abcdef.env files should be checked into source control (with the exclusion of .env*.local).
What other .env files are can be used?
Note: this feature is available with
[email protected]and higher.
.env: Default..env.local: Local overrides. This file is loaded for all environments except test..env.development,.env.test,.env.production: Environment-specific settings..env.development.local,.env.test.local,.env.production.local: Local overrides of environment-specific settings.
Files on the left have more priority than files on the right:
npm start:.env.development.local,.env.development,.env.local,.envnpm run build:.env.production.local,.env.production,.env.local,.envnpm test:.env.test.local,.env.test,.env(note.env.localis missing)
These variables will act as the defaults if the machine does not explicitly set them. Please refer to the dotenv documentation for more details.
Note: If you are defining environment variables for development, your CI and/or hosting platform will most likely need these defined as well. Consult their documentation how to do this. For example, see the documentation for Travis CI or Heroku.
Can I Use Decorators?
Many popular libraries use decorators in their documentation. Create React App doesn’t support decorator syntax at the moment because:
It is an experimental proposal and is subject to change.
The current specification version is not officially supported by Babel.
If the specification changes, we won’t be able to write a codemod because we don’t use them internally at Facebook.
However in many cases you can rewrite decorator-based code without decorators just as fine. Please refer to these two threads for reference:
Create React App will add decorator support when the specification advances to a stable stage.
Integrating with an API Backend
These tutorials will help you to integrate your app with an API backend running on another port, using fetch() to access it.
Node
Check out this tutorial. You can find the companion GitHub repository here.
Ruby on Rails
Check out this tutorial. You can find the companion GitHub repository here.
Proxying API Requests in Development
Note: this feature is available with
[email protected]and higher.
People often serve the front-end React app from the same host and port as their backend implementation. For example, a production setup might look like this after the app is deployed:
/ - static server returns index.html with React app
/todos - static server returns index.html with React app
/api/todos - server handles any /api/* requests using the backend implementationSuch setup is not required. However, if you do have a setup like this, it is convenient to write requests like fetch('/api/todos') without worrying about redirecting them to another host or port during development.
To tell the development server to proxy any unknown requests to your API server in development, add a proxy field to your package.json, for example:
"proxy": "http://localhost:4000",This way, when you fetch('/api/todos') in development, the development server will recognize that it’s not a static asset, and will proxy your request to http://localhost:4000/api/todos as a fallback. The development server will only attempt to send requests without a text/html accept header to the proxy.
Conveniently, this avoids CORS issues and error messages like this in development:
Fetch API cannot load http://localhost:4000/api/todos. No 'Access-Control-Allow-Origin' header is present on the requested resource. Origin 'http://localhost:3000' is therefore not allowed access. If an opaque response serves your needs, set the request's mode to 'no-cors' to fetch the resource with CORS disabled.Keep in mind that proxy only has effect in development (with npm start), and it is up to you to ensure that URLs like /api/todos point to the right thing in production. You don’t have to use the /api prefix. Any unrecognized request without a text/html accept header will be redirected to the specified proxy.
The proxy option supports HTTP, HTTPS and WebSocket connections.
If the proxy option is not flexible enough for you, alternatively you can:
Enable CORS on your server (here’s how to do it for Express).
Use environment variables to inject the right server host and port into your app.
"Invalid Host Header" Errors After Configuring Proxy
When you enable the proxy option, you opt into a more strict set of host checks. This is necessary because leaving the backend open to remote hosts makes your computer vulnerable to DNS rebinding attacks. The issue is explained in this article and this issue.
This shouldn’t affect you when developing on localhost, but if you develop remotely like described here, you will see this error in the browser after enabling the proxy option:
Invalid Host header
To work around it, you can specify your public development host in a file called .env.development in the root of your project:
HOST=mypublicdevhost.comIf you restart the development server now and load the app from the specified host, it should work.
If you are still having issues or if you’re using a more exotic environment like a cloud editor, you can bypass the host check completely by adding a line to .env.development.local. Note that this is dangerous and exposes your machine to remote code execution from malicious websites:
# NOTE: THIS IS DANGEROUS!
# It exposes your machine to attacks from the websites you visit.
DANGEROUSLY_DISABLE_HOST_CHECK=trueWe don’t recommend this approach.
Configuring the Proxy Manually
Note: this feature is available with
[email protected]and higher.
If the proxy option is not flexible enough for you, you can specify an object in the following form (in package.json).
You may also specify any configuration value http-proxy-middleware or http-proxy supports.
{
// ...
"proxy": {
"/api": {
"target": "<url>",
"ws": true
// ...
}
}
// ...
}All requests matching this path will be proxies, no exceptions. This includes requests for text/html, which the standard proxy option does not proxy.
If you need to specify multiple proxies, you may do so by specifying additional entries. You may also narrow down matches using * and/or **, to match the path exactly or any subpath.
{
// ...
"proxy": {
// Matches any request starting with /api
"/api": {
"target": "<url_1>",
"ws": true
// ...
},
// Matches any request starting with /foo
"/foo": {
"target": "<url_2>",
"ssl": true,
"pathRewrite": {
"^/foo": "/foo/beta"
}
// ...
},
// Matches /bar/abc.html but not /bar/sub/def.html
"/bar/*.html": {
"target": "<url_3>",
// ...
},
// Matches /bar/abc.html and /bar/sub/def.html
"/baz/**/*.html": {
"target": "<url_4>"
// ...
}
}
// ...
}Using HTTPS in Development
Note: this feature is available with
[email protected]and higher.
You may require the dev server to serve pages over HTTPS. One particular case where this could be useful is when using the "proxy" feature to proxy requests to an API server when that API server is itself serving HTTPS.
To do this, set the HTTPS environment variable to true, then start the dev server as usual with npm start:
Windows (cmd.exe)
set HTTPS=true&&npm start(Note: the lack of whitespace is intentional.)
Linux, macOS (Bash)
HTTPS=true npm startNote that the server will use a self-signed certificate, so your web browser will almost definitely display a warning upon accessing the page.
Generating Dynamic <meta> Tags on the Server
<meta> Tags on the ServerSince Create React App doesn’t support server rendering, you might be wondering how to make <meta> tags dynamic and reflect the current URL. To solve this, we recommend to add placeholders into the HTML, like this:
<!doctype html>
<html lang="en">
<head>
<meta property="og:title" content="__OG_TITLE__">
<meta property="og:description" content="__OG_DESCRIPTION__">Then, on the server, regardless of the backend you use, you can read index.html into memory and replace __OG_TITLE__, __OG_DESCRIPTION__, and any other placeholders with values depending on the current URL. Just make sure to sanitize and escape the interpolated values so that they are safe to embed into HTML!
If you use a Node server, you can even share the route matching logic between the client and the server. However duplicating it also works fine in simple cases.
Pre-Rendering into Static HTML Files
If you’re hosting your build with a static hosting provider you can use react-snapshot to generate HTML pages for each route, or relative link, in your application. These pages will then seamlessly become active, or “hydrated”, when the JavaScript bundle has loaded.
There are also opportunities to use this outside of static hosting, to take the pressure off the server when generating and caching routes.
The primary benefit of pre-rendering is that you get the core content of each page with the HTML payload—regardless of whether or not your JavaScript bundle successfully downloads. It also increases the likelihood that each route of your application will be picked up by search engines.
You can read more about zero-configuration pre-rendering (also called snapshotting) here.
Injecting Data from the Server into the Page
Similarly to the previous section, you can leave some placeholders in the HTML that inject global variables, for example:
<!doctype html>
<html lang="en">
<head>
<script>
window.SERVER_DATA = __SERVER_DATA__;
</script>Then, on the server, you can replace __SERVER_DATA__ with a JSON of real data right before sending the response. The client code can then read window.SERVER_DATA to use it. Make sure to sanitize the JSON before sending it to the client as it makes your app vulnerable to XSS attacks.
Running Tests
Note: this feature is available with
[email protected]and higher. Read the migration guide to learn how to enable it in older projects!
Create React App uses Jest as its test runner. To prepare for this integration, we did a major revamp of Jest so if you heard bad things about it years ago, give it another try.
Jest is a Node-based runner. This means that the tests always run in a Node environment and not in a real browser. This lets us enable fast iteration speed and prevent flakiness.
While Jest provides browser globals such as window thanks to jsdom, they are only approximations of the real browser behavior. Jest is intended to be used for unit tests of your logic and your components rather than the DOM quirks.
We recommend that you use a separate tool for browser end-to-end tests if you need them. They are beyond the scope of Create React App.
Filename Conventions
Jest will look for test files with any of the following popular naming conventions:
Files with
.jssuffix in__tests__folders.Files with
.test.jssuffix.Files with
.spec.jssuffix.
The .test.js / .spec.js files (or the __tests__ folders) can be located at any depth under the src top level folder.
We recommend to put the test files (or __tests__ folders) next to the code they are testing so that relative imports appear shorter. For example, if App.test.js and App.js are in the same folder, the test just needs to import App from './App' instead of a long relative path. Colocation also helps find tests more quickly in larger projects.
Command Line Interface
When you run npm test, Jest will launch in the watch mode. Every time you save a file, it will re-run the tests, just like npm start recompiles the code.
The watcher includes an interactive command-line interface with the ability to run all tests, or focus on a search pattern. It is designed this way so that you can keep it open and enjoy fast re-runs. You can learn the commands from the “Watch Usage” note that the watcher prints after every run:

Version Control Integration
By default, when you run npm test, Jest will only run the tests related to files changed since the last commit. This is an optimization designed to make your tests runs fast regardless of how many tests you have. However it assumes that you don’t often commit the code that doesn’t pass the tests.
Jest will always explicitly mention that it only ran tests related to the files changed since the last commit. You can also press a in the watch mode to force Jest to run all tests.
Jest will always run all tests on a continuous integration server or if the project is not inside a Git or Mercurial repository.
Writing Tests
To create tests, add it() (or test()) blocks with the name of the test and its code. You may optionally wrap them in describe() blocks for logical grouping but this is neither required nor recommended.
Jest provides a built-in expect() global function for making assertions. A basic test could look like this:
import sum from './sum';
it('sums numbers', () => {
expect(sum(1, 2)).toEqual(3);
expect(sum(2, 2)).toEqual(4);
});All expect() matchers supported by Jest are extensively documented here.
You can also use jest.fn() and expect(fn).toBeCalled() to create “spies” or mock functions.
Testing Components
There is a broad spectrum of component testing techniques. They range from a “smoke test” verifying that a component renders without throwing, to shallow rendering and testing some of the output, to full rendering and testing component lifecycle and state changes.
Different projects choose different testing tradeoffs based on how often components change, and how much logic they contain. If you haven’t decided on a testing strategy yet, we recommend that you start with creating simple smoke tests for your components:
import React from 'react';
import ReactDOM from 'react-dom';
import App from './App';
it('renders without crashing', () => {
const div = document.createElement('div');
ReactDOM.render(<App />, div);
});This test mounts a component and makes sure that it didn’t throw during rendering. Tests like this provide a lot value with very little effort so they are great as a starting point, and this is the test you will find in src/App.test.js.
When you encounter bugs caused by changing components, you will gain a deeper insight into which parts of them are worth testing in your application. This might be a good time to introduce more specific tests asserting specific expected output or behavior.
If you’d like to test components in isolation from the child components they render, we recommend using shallow() rendering API from Enzyme. You can write a smoke test with it too:
npm install --save-dev enzyme react-test-rendererimport React from 'react';
import { shallow } from 'enzyme';
import App from './App';
it('renders without crashing', () => {
shallow(<App />);
});Unlike the previous smoke test using ReactDOM.render(), this test only renders <App> and doesn’t go deeper. For example, even if <App> itself renders a <Button> that throws, this test will pass. Shallow rendering is great for isolated unit tests, but you may still want to create some full rendering tests to ensure the components integrate correctly. Enzyme supports full rendering with mount(), and you can also use it for testing state changes and component lifecycle.
You can read the Enzyme documentation for more testing techniques. Enzyme documentation uses Chai and Sinon for assertions but you don’t have to use them because Jest provides built-in expect() and jest.fn() for spies.
Here is an example from Enzyme documentation that asserts specific output, rewritten to use Jest matchers:
import React from 'react';
import { shallow } from 'enzyme';
import App from './App';
it('renders welcome message', () => {
const wrapper = shallow(<App />);
const welcome = <h2>Welcome to React</h2>;
// expect(wrapper.contains(welcome)).to.equal(true);
expect(wrapper.contains(welcome)).toEqual(true);
});All Jest matchers are extensively documented here. Nevertheless you can use a third-party assertion library like Chai if you want to, as described below.
Additionally, you might find jest-enzyme helpful to simplify your tests with readable matchers. The above contains code can be written simpler with jest-enzyme.
expect(wrapper).toContainReact(welcome)To setup jest-enzyme with Create React App, follow the instructions for initializing your test environment to import jest-enzyme. Note that currently only version 2.x is compatible with Create React App.
npm install --save-dev [email protected]// src/setupTests.js
import 'jest-enzyme';Using Third Party Assertion Libraries
We recommend that you use expect() for assertions and jest.fn() for spies. If you are having issues with them please file those against Jest, and we’ll fix them. We intend to keep making them better for React, supporting, for example, pretty-printing React elements as JSX.
However, if you are used to other libraries, such as Chai and Sinon, or if you have existing code using them that you’d like to port over, you can import them normally like this:
import sinon from 'sinon';
import { expect } from 'chai';and then use them in your tests like you normally do.
Initializing Test Environment
Note: this feature is available with
[email protected]and higher.
If your app uses a browser API that you need to mock in your tests or if you just need a global setup before running your tests, add a src/setupTests.js to your project. It will be automatically executed before running your tests.
For example:
src/setupTests.js
const localStorageMock = {
getItem: jest.fn(),
setItem: jest.fn(),
clear: jest.fn()
};
global.localStorage = localStorageMockFocusing and Excluding Tests
You can replace it() with xit() to temporarily exclude a test from being executed.
Similarly, fit() lets you focus on a specific test without running any other tests.
Coverage Reporting
Jest has an integrated coverage reporter that works well with ES6 and requires no configuration.
Run npm test -- --coverage (note extra -- in the middle) to include a coverage report like this:
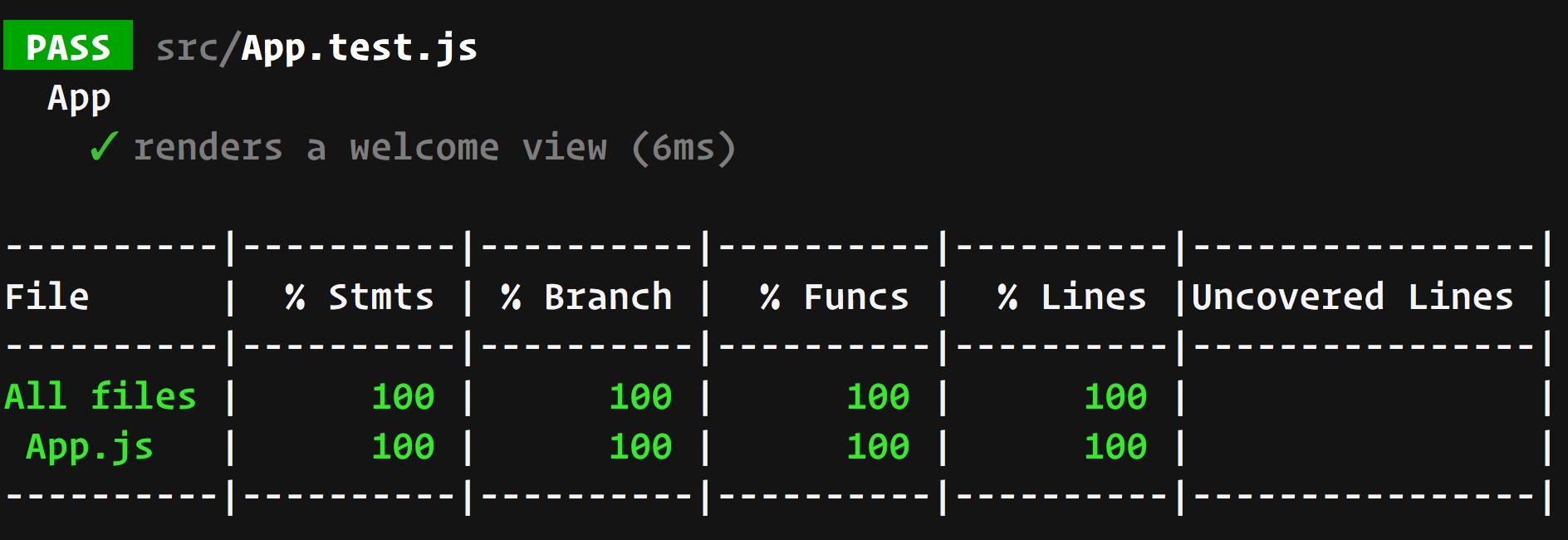
Note that tests run much slower with coverage so it is recommended to run it separately from your normal workflow.
Continuous Integration
By default npm test runs the watcher with interactive CLI. However, you can force it to run tests once and finish the process by setting an environment variable called CI.
When creating a build of your application with npm run build linter warnings are not checked by default. Like npm test, you can force the build to perform a linter warning check by setting the environment variable CI. If any warnings are encountered then the build fails.
Popular CI servers already set the environment variable CI by default but you can do this yourself too:
On CI servers
Travis CI
Following the Travis Getting started guide for syncing your GitHub repository with Travis. You may need to initialize some settings manually in your profile page.
Add a
.travis.ymlfile to your git repository.language: node_js node_js: - 4 - 6 cache: directories: - node_modules script: - npm test - npm run buildTrigger your first build with a git push.
Customize your Travis CI Build if needed.
On your own environment
Windows (cmd.exe)
set CI=true&&npm testset CI=true&&npm run build(Note: the lack of whitespace is intentional.)
Linux, macOS (Bash)
CI=true npm testCI=true npm run buildThe test command will force Jest to run tests once instead of launching the watcher.
If you find yourself doing this often in development, please file an issue to tell us about your use case because we want to make watcher the best experience and are open to changing how it works to accommodate more workflows.
The build command will check for linter warnings and fail if any are found.
Disabling jsdom
By default, the package.json of the generated project looks like this:
// ...
"scripts": {
// ...
"test": "react-scripts test --env=jsdom"
}If you know that none of your tests depend on jsdom, you can safely remove --env=jsdom, and your tests will run faster.
To help you make up your mind, here is a list of APIs that need jsdom:
Any browser globals like
windowanddocumentTestUtils.renderIntoDocument()(a shortcut for the above)
In contrast, jsdom is not needed for the following APIs:
TestUtils.createRenderer()(shallow rendering)
Finally, jsdom is also not needed for snapshot testing.
Snapshot Testing
Snapshot testing is a feature of Jest that automatically generates text snapshots of your components and saves them on the disk so if the UI output changes, you get notified without manually writing any assertions on the component output. Read more about snapshot testing.
Editor Integration
If you use Visual Studio Code, there is a Jest extension which works with Create React App out of the box. This provides a lot of IDE-like features while using a text editor: showing the status of a test run with potential fail messages inline, starting and stopping the watcher automatically, and offering one-click snapshot updates.
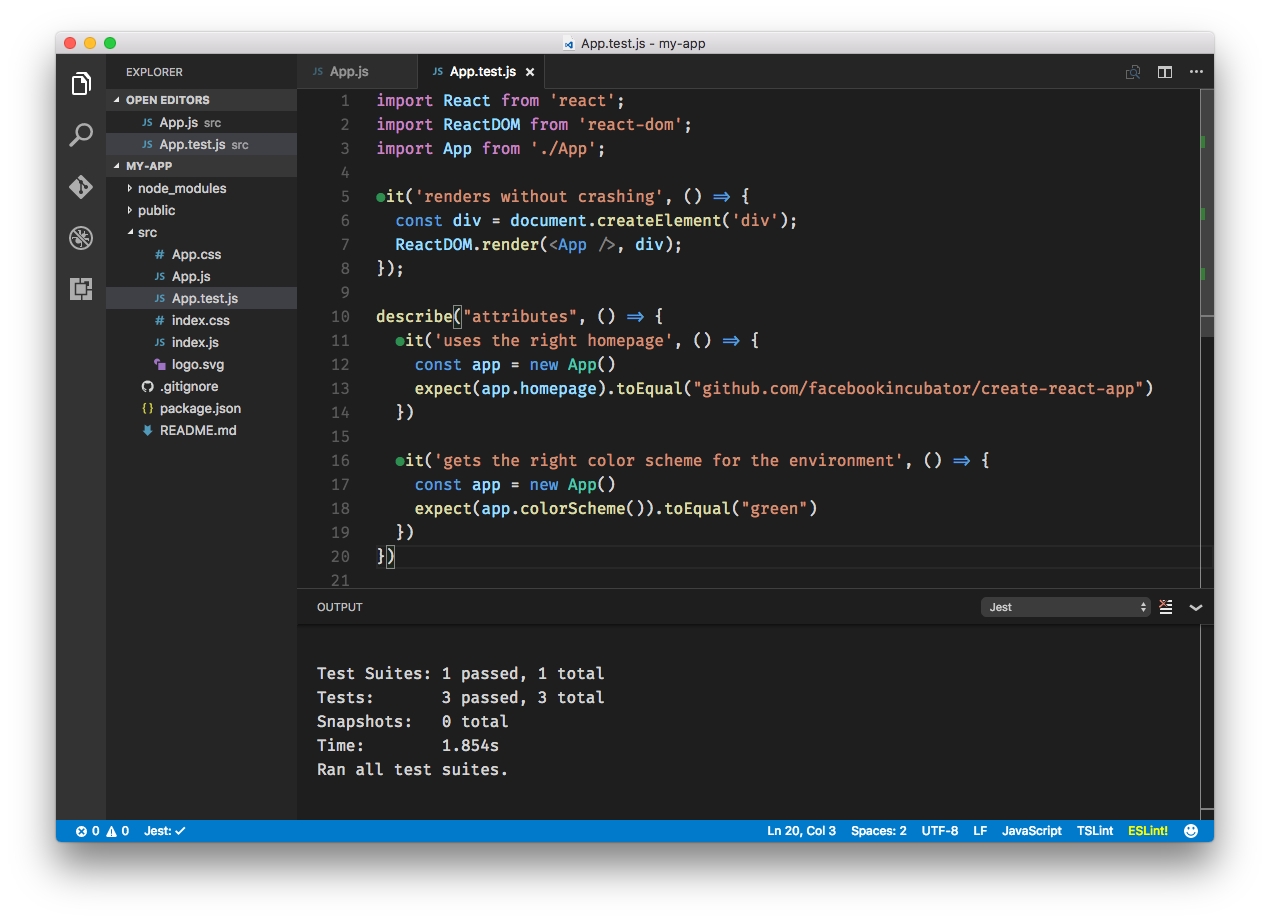
Making a Progressive Web App
By default, the production build is a fully functional, offline-first Progressive Web App.
Progressive Web Apps are faster and more reliable than traditional web pages, and provide an engaging mobile experience:
All static site assets are cached so that your page loads fast on subsequent visits, regardless of network connectivity (such as 2G or 3G). Updates are downloaded in the background.
Your app will work regardless of network state, even if offline. This means your users will be able to use your app at 10,000 feet and on the Subway.
On mobile devices, your app can be added directly to the user's home screen, app icon and all. You can also re-engage users using web push notifications. This eliminates the need for the app store.
The sw-precache-webpack-plugin is integrated into production configuration, and it will take care of generating a service worker file that will automatically precache all of your local assets and keep them up to date as you deploy updates. The service worker will use a cache-first strategy for handling all requests for local assets, including the initial HTML, ensuring that you web app is reliably fast, even on a slow or unreliable network.
If you would prefer not to enable service workers prior to your initial production deployment, then remove the call to serviceWorkerRegistration.register() from src/index.js.
If you had previously enabled service workers in your production deployment and have decided that you would like to disable them for all your existing users, you can swap out the call to serviceWorkerRegistration.register() in src/index.js with a call to serviceWorkerRegistration.unregister(). After the user visits a page that has serviceWorkerRegistration.unregister(), the service worker will be uninstalled.
Offline-First Considerations
Service workers require HTTPS, although to facilitate local testing, that policy does not apply to
localhost. If your production web server does not support HTTPS, then the service worker registration will fail, but the rest of your web app will remain functional.Service workers are not currently supported in all web browsers. Service worker registration won't be attempted on browsers that lack support.
The service worker is only enabled in the production environment, e.g. the output of
npm run build. It's recommended that you do not enable an offline-first service worker in a development environment, as it can lead to frustration when previously cached assets are used and do not include the latest changes you've made locally.If you need to test your offline-first service worker locally, build the application (using
npm run build) and run a simple http server from your build directory. After running the build script,create-react-appwill give instructions for one way to test your production build locally and the deployment instructions have instructions for using other methods. Be sure to always use an incognito window to avoid complications with your browser cache.If possible, configure your production environment to serve the generated
service-worker.jswith HTTP caching disabled. If that's not possible—GitHub Pages, for instance, does not allow you to change the default 10 minute HTTP cache lifetime—then be aware that if you visit your production site, and then revisit again beforeservice-worker.jshas expired from your HTTP cache, you'll continue to get the previously cached assets from the service worker. If you have an immediate need to view your updated production deployment, performing a shift-refresh will temporarily disable the service worker and retrieve all assets from the network.Users aren't always familiar with offline-first web apps. It can be useful to let the user know when the service worker has finished populating your caches (showing a "This web app works offline!" message) and also let them know when the service worker has fetched the latest updates that will be available the next time they load the page (showing a "New content is available; please refresh." message). Showing this messages is currently left as an exercise to the developer, but as a starting point, you can make use of the logic included in
src/registerServiceWorker.js, which demonstrates which service worker lifecycle events to listen for to detect each scenario, and which as a default, just logs appropriate messages to the JavaScript console.By default, the generated service worker file will not intercept or cache any cross-origin traffic, like HTTP API requests, images, or embeds loaded from a different domain. If you would like to use a runtime caching strategy for those requests, you can
ejectand then configure theruntimeCachingoption in theSWPrecacheWebpackPluginsection ofwebpack.config.prod.js.
Progressive Web App Metadata
The default configuration includes a web app manifest located at public/manifest.json, that you can customize with details specific to your web application.
When a user adds a web app to their homescreen using Chrome or Firefox on Android, the metadata in manifest.json determines what icons, names, and branding colors to use when the web app is displayed. The Web App Manifest guide provides more context about what each field means, and how your customizations will affect your users' experience.
Deployment
npm run build creates a build directory with a production build of your app. Set up your favourite HTTP server so that a visitor to your site is served index.html, and requests to static paths like /static/js/main.<hash>.js are served with the contents of the /static/js/main.<hash>.js file.
Static Server
For environments using Node, the easiest way to handle this would be to install serve and let it handle the rest:
npm install -g serve
serve -s buildThe last command shown above will serve your static site on the port 5000. Like many of serve’s internal settings, the port can be adjusted using the -p or --port flags.
Run this command to get a full list of the options available:
serve -hOther Solutions
You don’t necessarily need a static server in order to run a Create React App project in production. It works just as fine integrated into an existing dynamic one.
Here’s a programmatic example using Node and Express:
const express = require('express');
const path = require('path');
const app = express();
app.use(express.static(path.join(__dirname, 'build')));
app.get('/', function (req, res) {
res.sendFile(path.join(__dirname, 'build', 'index.html'));
});
app.listen(9000);The choice of your server software isn’t important either. Since Create React App is completely platform-agnostic, there’s no need to explicitly use Node.
The build folder with static assets is the only output produced by Create React App.
However this is not quite enough if you use client-side routing. Read the next section if you want to support URLs like /todos/42 in your single-page app.
Serving Apps with Client-Side Routing
If you use routers that use the HTML5 pushState history API under the hood (for example, React Router with browserHistory), many static file servers will fail. For example, if you used React Router with a route for /todos/42, the development server will respond to localhost:3000/todos/42 properly, but an Express serving a production build as above will not.
This is because when there is a fresh page load for a /todos/42, the server looks for the file build/todos/42 and does not find it. The server needs to be configured to respond to a request to /todos/42 by serving index.html. For example, we can amend our Express example above to serve index.html for any unknown paths:
app.use(express.static(path.join(__dirname, 'build')));
-app.get('/', function (req, res) {
+app.get('/*', function (req, res) {
res.sendFile(path.join(__dirname, 'build', 'index.html'));
});If you’re using Apache, you need to create a .htaccess file in the public folder that looks like this:
Options -MultiViews
RewriteEngine On
RewriteCond %{REQUEST_FILENAME} !-f
RewriteRule ^ index.html [QSA,L]It will get copied to the build folder when you run npm run build.
Now requests to /todos/42 will be handled correctly both in development and in production.
On a production build, and in a browser that supports service workers, the service worker will automatically handle all navigation requests, like for /todos/42, by serving the cached copy of your index.html. This service worker navigation routing can be configured or disabled by ejecting and then modifying the navigateFallback and navigateFallbackWhitelist options of the SWPreachePlugin configuration.
Building for Relative Paths
By default, Create React App produces a build assuming your app is hosted at the server root.
To override this, specify the homepage in your package.json, for example:
"homepage": "http://mywebsite.com/relativepath",This will let Create React App correctly infer the root path to use in the generated HTML file.
Serving the Same Build from Different Paths
Note: this feature is available with
[email protected]and higher.
If you are not using the HTML5 pushState history API or not using client-side routing at all, it is unnecessary to specify the URL from which your app will be served. Instead, you can put this in your package.json:
"homepage": ".",This will make sure that all the asset paths are relative to index.html. You will then be able to move your app from http://mywebsite.com to http://mywebsite.com/relativepath or even http://mywebsite.com/relative/path without having to rebuild it.
Azure
See this blog post on how to deploy your React app to Microsoft Azure.
Firebase
Install the Firebase CLI if you haven’t already by running npm install -g firebase-tools. Sign up for a Firebase account and create a new project. Run firebase login and login with your previous created Firebase account.
Then run the firebase init command from your project’s root. You need to choose the Hosting: Configure and deploy Firebase Hosting sites and choose the Firebase project you created in the previous step. You will need to agree with database.rules.json being created, choose build as the public directory, and also agree to Configure as a single-page app by replying with y.
=== Project Setup
First, let's associate this project directory with a Firebase project.
You can create multiple project aliases by running firebase use --add,
but for now we'll just set up a default project.
? What Firebase project do you want to associate as default? Example app (example-app-fd690)
=== Database Setup
Firebase Realtime Database Rules allow you to define how your data should be
structured and when your data can be read from and written to.
? What file should be used for Database Rules? database.rules.json
✔ Database Rules for example-app-fd690 have been downloaded to database.rules.json.
Future modifications to database.rules.json will update Database Rules when you run
firebase deploy.
=== Hosting Setup
Your public directory is the folder (relative to your project directory) that
will contain Hosting assets to uploaded with firebase deploy. If you
have a build process for your assets, use your build's output directory.
? What do you want to use as your public directory? build
? Configure as a single-page app (rewrite all urls to /index.html)? Yes
✔ Wrote build/index.html
i Writing configuration info to firebase.json...
i Writing project information to .firebaserc...
✔ Firebase initialization complete!Now, after you create a production build with npm run build, you can deploy it by running firebase deploy.
=== Deploying to 'example-app-fd690'...
i deploying database, hosting
✔ database: rules ready to deploy.
i hosting: preparing build directory for upload...
Uploading: [============================== ] 75%✔ hosting: build folder uploaded successfully
✔ hosting: 8 files uploaded successfully
i starting release process (may take several minutes)...
✔ Deploy complete!
Project Console: https://console.firebase.google.com/project/example-app-fd690/overview
Hosting URL: https://example-app-fd690.firebaseapp.comFor more information see Add Firebase to your JavaScript Project.
GitHub Pages
Note: this feature is available with
[email protected]and higher.
Step 1: Add homepage to package.json
The step below is important! If you skip it, your app will not deploy correctly.
Open your package.json and add a homepage field:
"homepage": "https://myusername.github.io/my-app",Create React App uses the homepage field to determine the root URL in the built HTML file.
Step 2: Install gh-pages and add deploy to scripts in package.json
Now, whenever you run npm run build, you will see a cheat sheet with instructions on how to deploy to GitHub Pages.
To publish it at https://myusername.github.io/my-app, run:
npm install --save-dev gh-pagesAdd the following scripts in your package.json:
// ...
"scripts": {
// ...
"predeploy": "npm run build",
"deploy": "gh-pages -d build"
}The predeploy script will run automatically before deploy is run.
Step 3: Deploy the site by running npm run deploy
Then run:
npm run deployStep 4: Ensure your project’s settings use gh-pages
Finally, make sure GitHub Pages option in your GitHub project settings is set to use the gh-pages branch:
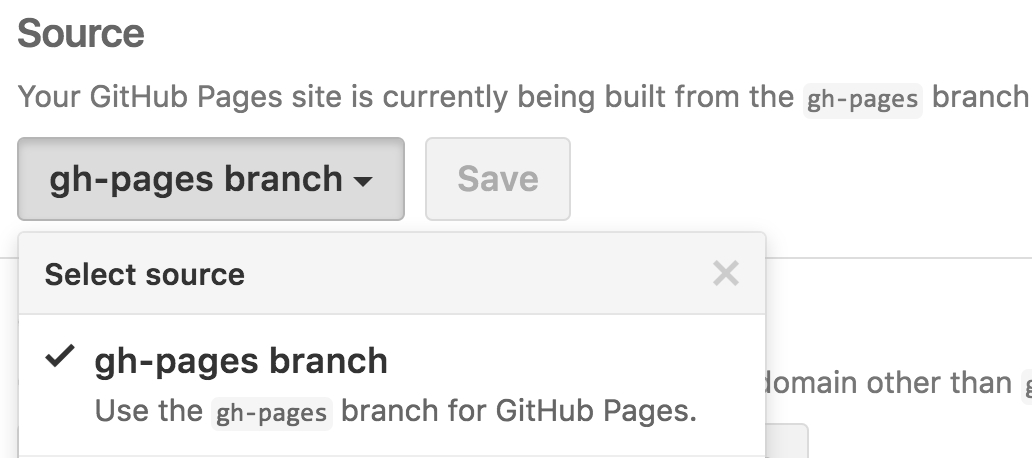
Step 5: Optionally, configure the domain
You can configure a custom domain with GitHub Pages by adding a CNAME file to the public/ folder.
Notes on client-side routing
GitHub Pages doesn’t support routers that use the HTML5 pushState history API under the hood (for example, React Router using browserHistory). This is because when there is a fresh page load for a url like http://user.github.io/todomvc/todos/42, where /todos/42 is a frontend route, the GitHub Pages server returns 404 because it knows nothing of /todos/42. If you want to add a router to a project hosted on GitHub Pages, here are a couple of solutions:
You could switch from using HTML5 history API to routing with hashes. If you use React Router, you can switch to
hashHistoryfor this effect, but the URL will be longer and more verbose (for example,http://user.github.io/todomvc/#/todos/42?_k=yknaj). Read more about different history implementations in React Router.Alternatively, you can use a trick to teach GitHub Pages to handle 404 by redirecting to your
index.htmlpage with a special redirect parameter. You would need to add a404.htmlfile with the redirection code to thebuildfolder before deploying your project, and you’ll need to add code handling the redirect parameter toindex.html. You can find a detailed explanation of this technique in this guide.
Heroku
Use the Heroku Buildpack for Create React App. You can find instructions in Deploying React with Zero Configuration.
Resolving Heroku Deployment Errors
Sometimes npm run build works locally but fails during deploy via Heroku. Following are the most common cases.
"Module not found: Error: Cannot resolve 'file' or 'directory'"
If you get something like this:
remote: Failed to create a production build. Reason:
remote: Module not found: Error: Cannot resolve 'file' or 'directory'
MyDirectory in /tmp/build_1234/srcIt means you need to ensure that the lettercase of the file or directory you import matches the one you see on your filesystem or on GitHub.
This is important because Linux (the operating system used by Heroku) is case sensitive. So MyDirectory and mydirectory are two distinct directories and thus, even though the project builds locally, the difference in case breaks the import statements on Heroku remotes.
"Could not find a required file."
If you exclude or ignore necessary files from the package you will see a error similar this one:
remote: Could not find a required file.
remote: Name: `index.html`
remote: Searched in: /tmp/build_a2875fc163b209225122d68916f1d4df/public
remote:
remote: npm ERR! Linux 3.13.0-105-generic
remote: npm ERR! argv "/tmp/build_a2875fc163b209225122d68916f1d4df/.heroku/node/bin/node" "/tmp/build_a2875fc163b209225122d68916f1d4df/.heroku/node/bin/npm" "run" "build"In this case, ensure that the file is there with the proper lettercase and that’s not ignored on your local .gitignore or ~/.gitignore_global.
Modulus
See the Modulus blog post on how to deploy your react app to Modulus.
Netlify
To do a manual deploy to Netlify’s CDN:
npm install netlify-cli
netlify deployChoose build as the path to deploy.
To setup continuous delivery:
With this setup Netlify will build and deploy when you push to git or open a pull request:
Pick your Git hosting service and select your repository
Click
Build your site
Support for client-side routing:
To support pushState, make sure to create a public/_redirects file with the following rewrite rules:
/* /index.html 200When you build the project, Create React App will place the public folder contents into the build output.
Now
now offers a zero-configuration single-command deployment. You can use now to deploy your app for free.
Install the
nowcommand-line tool either via the recommended desktop tool or via node withnpm install -g now.Build your app by running
npm run build.Move into the build directory by running
cd build.Run
now --name your-project-namefrom within the build directory. You will see a now.sh URL in your output like this:> Ready! https://your-project-name-tpspyhtdtk.now.sh (copied to clipboard)Paste that URL into your browser when the build is complete, and you will see your deployed app.
Details are available in this article.
S3 and CloudFront
See this blog post on how to deploy your React app to Amazon Web Services S3 and CloudFront.
Surge
Install the Surge CLI if you haven’t already by running npm install -g surge. Run the surge command and log in you or create a new account.
When asked about the project path, make sure to specify the build folder, for example:
project path: /path/to/project/buildNote that in order to support routers that use HTML5 pushState API, you may want to rename the index.html in your build folder to 200.html before deploying to Surge. This ensures that every URL falls back to that file.
Advanced Configuration
You can adjust various development and production settings by setting environment variables in your shell or with .env.
Variable
Development
Production
Usage
BROWSER
:white_check_mark:
:x:
By default, Create React App will open the default system browser, favoring Chrome on macOS. Specify a browser to override this behavior, or set it to none to disable it completely. If you need to customize the way the browser is launched, you can specify a node script instead. Any arguments passed to npm start will also be passed to this script, and the url where your app is served will be the last argument. Your script's file name must have the .js extension.
HOST
:white_check_mark:
:x:
By default, the development web server binds to localhost. You may use this variable to specify a different host.
PORT
:white_check_mark:
:x:
By default, the development web server will attempt to listen on port 3000 or prompt you to attempt the next available port. You may use this variable to specify a different port.
HTTPS
:white_check_mark:
:x:
When set to true, Create React App will run the development server in https mode.
PUBLIC_URL
:x:
:white_check_mark:
Create React App assumes your application is hosted at the serving web server's root or a subpath as specified in package.json (homepage). Normally, Create React App ignores the hostname. You may use this variable to force assets to be referenced verbatim to the url you provide (hostname included). This may be particularly useful when using a CDN to host your application.
CI
:large_orange_diamond:
:white_check_mark:
When set to true, Create React App treats warnings as failures in the build. It also makes the test runner non-watching. Most CIs set this flag by default.
Troubleshooting
npm start doesn’t detect changes
npm start doesn’t detect changesWhen you save a file while npm start is running, the browser should refresh with the updated code.
If this doesn’t happen, try one of the following workarounds:
If your project is in a Dropbox folder, try moving it out.
If the watcher doesn’t see a file called
index.jsand you’re referencing it by the folder name, you need to restart the watcher due to a Webpack bug.Some editors like Vim and IntelliJ have a “safe write” feature that currently breaks the watcher. You will need to disable it. Follow the instructions in “Adjusting Your Text Editor”.
If your project path contains parentheses, try moving the project to a path without them. This is caused by a Webpack watcher bug.
On Linux and macOS, you might need to tweak system settings to allow more watchers.
If the project runs inside a virtual machine such as (a Vagrant provisioned) VirtualBox, create an
.envfile in your project directory if it doesn’t exist, and addCHOKIDAR_USEPOLLING=trueto it. This ensures that the next time you runnpm start, the watcher uses the polling mode, as necessary inside a VM.
If none of these solutions help please leave a comment in this thread.
npm test hangs on macOS Sierra
npm test hangs on macOS SierraIf you run npm test and the console gets stuck after printing react-scripts test --env=jsdom to the console there might be a problem with your Watchman installation as described in facebookincubator/create-react-app#713.
We recommend deleting node_modules in your project and running npm install (or yarn if you use it) first. If it doesn't help, you can try one of the numerous workarounds mentioned in these issues:
It is reported that installing Watchman 4.7.0 or newer fixes the issue. If you use Homebrew, you can run these commands to update it:
watchman shutdown-server
brew update
brew reinstall watchmanYou can find other installation methods on the Watchman documentation page.
If this still doesn’t help, try running launchctl unload -F ~/Library/LaunchAgents/com.github.facebook.watchman.plist.
There are also reports that uninstalling Watchman fixes the issue. So if nothing else helps, remove it from your system and try again.
npm run build silently fails
npm run build silently failsIt is reported that npm run build can fail on machines with no swap space, which is common in cloud environments. If the symptoms are matching, consider adding some swap space to the machine you’re building on, or build the project locally.
npm run build fails on Heroku
npm run build fails on HerokuThis may be a problem with case sensitive filenames. Please refer to this section.
Moment.js locales are missing
If you use a Moment.js, you might notice that only the English locale is available by default. This is because the locale files are large, and you probably only need a subset of all the locales provided by Moment.js.
To add a specific Moment.js locale to your bundle, you need to import it explicitly. For example:
import moment from 'moment';
import 'moment/locale/fr';If import multiple locales this way, you can later switch between them by calling moment.locale() with the locale name:
import moment from 'moment';
import 'moment/locale/fr';
import 'moment/locale/es';
// ...
moment.locale('fr');This will only work for locales that have been explicitly imported before.
Something Missing?
If you have ideas for more “How To” recipes that should be on this page, let us know or contribute some!
Last updated
Was this helpful?